自己解凍ファイルについて
圧縮ファイル
一般に、パソコン通信やインターネットでファイルをやり取りする際に、ファイルの圧縮を行います。
圧縮を行うと次の利点があります。
・ファイルサイズが小さくなり、ファイルの転送時間が短くなる(通信時間が短縮する)
・タイムスタンプ(ファイルの作成日時など)やディレクトリ構造を元通りに復元できる
圧縮形式
圧縮形式はいくつか種類があります。
主なものは、lha、zip、cab などです。
日本ではlhaがよく使用されます。海外ではzipが主流です。(lhaは海外では知られていないようです)
例 driver.lzh (lha形式) update.zip (zip形式)
ファイルを圧縮するためにも、解凍して元に戻すためにもソフトウェアが必要になります。
これらのソフトは、インターネット上や雑誌の付録についています。
lhaとzipは今後頻繁に使用するでしょうから、使い方をマスターしておいたほうがいいでしょう。
自己解凍形式
先に、解凍するためにはソフトが必要と書きましたが、圧縮ファイルに解凍ソフトを埋め込んであるものが自己解凍形式です。
この形式は解凍するにソフトが不要で、解凍操作も不要で初心者の方には大変便利です。
ファイルの拡張子は exe になります。
例 driver.exe
自己解凍ファイルの使用方法
それでは自己解凍形式で圧縮されたファイルの取扱について説明します。
当社のホームページのサポートには自己解凍形式で最新ドライバなどが提供されています。
希望の項目をクリックします。
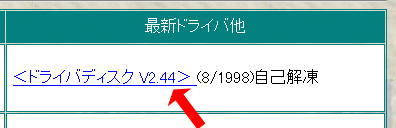
すると、ファイルのダウンロード画面が出ます。
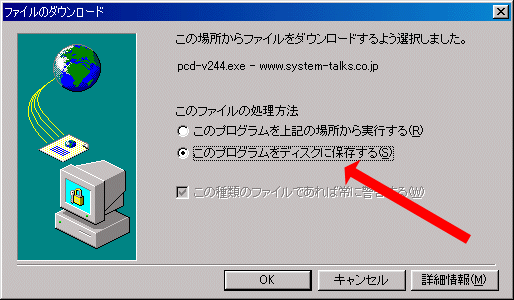
ディスクに保存するを選んで、OKします。
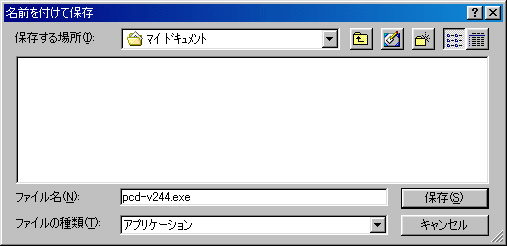
保存する場所がマイドキュメントになっている場合が多いですが、ここにはいろいろとファイルがあるでしょうから他の場所にします。
ここではCドライブにpcd-v244というフォルダ(ディレクトリ)を作成し、そこに保存することにします。
まず、Cドライブに移動します。プルダウンメニューからC:を選びます。
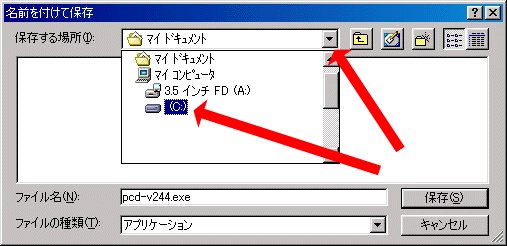
Cドライブに移動したら、フォルダを作成します。上の矢印が指しているアイコンをクリックすると、下の矢印のようにフォルダ名の入力画面が出ます。
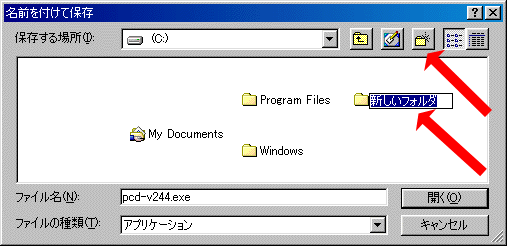
フォルダ名を入力します。
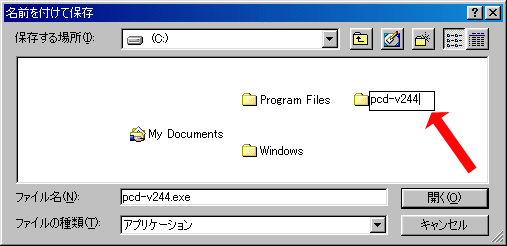
フォルダ名を変更したい場合は、今作成したフォルダを右クリックして名前の変更を選びます。
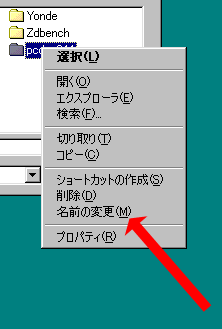
作成したフォルダをダブルクリックして、そのフォルダに移動します。矢印のところにフォルダ名が表示されています。
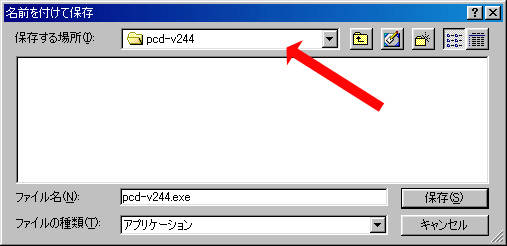
保存をクリックしてダウンロードを始めます。終了すると次の画面が出ます。
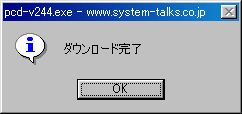
これで、ファイルをホームページからパソコンに取り込めました。
次に、ファイルの解凍を始めます。
スタート - プログラム - エクスプローラ
を起動します。
作成したフォルダに移動します。
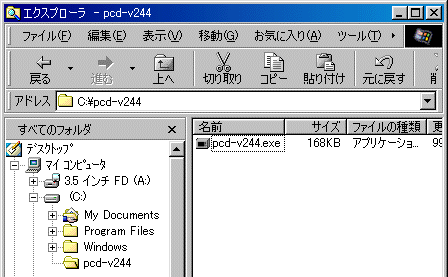
右のウィンドウに保存したファイルが表示されています。
これをダブルクリックして実行すると、解凍先入力画面が表示されます。
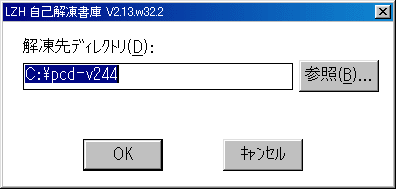
ここの例ではそのままOKします。
解凍が始まり、完了すると圧縮されていたファイルが表示されます。

これで解凍作業が完了しました。
解凍したドライバファイルなどの使用方法
解凍したドライバファイルはインストールに使用できます。
・ハードディスクからそのままインストールするには、ドライバのインストール画面などで場所の指定をこのフォルダにします。この例の場合は、さらにWIN95というフォルダにドライバがあるため、WIN95まで指定します。
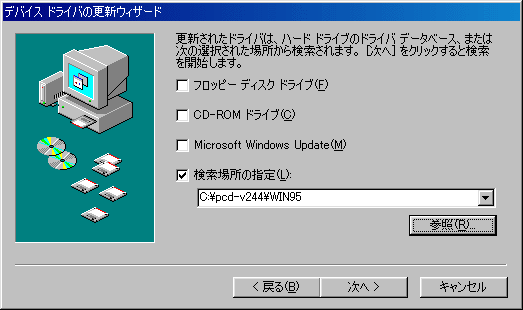
・ドライバファイルをフロッピーディスク(FD)にコピーして、ドライバディスクを作成するには次のようにします。
| |
フォーマット済みFDを用意します。 |
| |
エクスプローラでコピーするファイルやフォルダを選択します。
ダウンロードした自己解凍ファイルは不要ですから選択しません。ひとつのファイルをクリックしてから、Shiftキーを押したまま他のファイルをクリックすると、その間のファイルが選択できます。
Ctrlキーを押したままにすると、クリックしたファイルを次々に選択できます。
CtrlキーとAキーを同時に押すとそのフォルダ内の全てのファイルを選択できます。
一度指定したファイルの選択を解除するにはもう一度クリックします。
この例では、選択したくないファイルはダウンロードしたpcd-v244.exeだけですので、Ctrl+Aで全て選択し、次にCtrlを押しながらpcd-v244.exeをクリックすると効率的です。
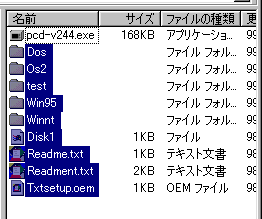
|
| |
選択して反転されているところを右クリックします(選択が解除されないように気をつけます)。
メニューが出ますので、送る - 3.5インチFD
(A) を選ぶとコピーが始まります。
|
| |
ドライバディスクが完成しました。 |
|

