 |
 |



- スゴイカード
ノート用[PCカード]
デスクトップ用[PCIボード]
- USB2.0インターフェイス
ノート用[PCカード]
デスクトップ用[PCIボード]
- SATAインターフェイス
ノート用[PCカード]
デスクトップ用[PCIボード]

- スゴイハブ
- USB2-4Xシリーズ
-
SGC-40BHS(W)
- SGC-40BHS
- スゴイケーブル
- USBコンバインケーブル

- スゴイカード
ノート用[PCカード]
デスクトップ用[PCIボード]



|
|
 |
|
 |
|
 |
 |
 |
RAIDが正常に動作しているかを確認する方法
項目番号:SAT0020
該当製品
: SATA-RD150C、RD1504C
該当OS : Windows XP、2000、NT、Me、98SE (ただし製品対象OSに限る)
詳細:
RAID1(ミラーリング)セットが正常に動作しているかを確認する方法について説明します。
対処方法:
■BIOS情報の確認起動時のBIOS情報で確認できる内容です。
Windows起動前の画面で、以下のような表示を確認します。
※パソコンによってはメーカーロゴ画面が表示され、上記の画面が見えない場合があります。
SiI 3112A SATARaid Controller
BIOS Version 4.2.12
Copyright (C) 1997-2002 Silicon
Image, Inc.
Press <Ctrl +S> or F4 to enter
RAID utility
Primary Channel:
<HDDの型番>
<HDDの容量>MB
Secondary
Channel:
<HDDの型番>
<HDDの容量>MB
SiI
Mirrored Set
<HDDの型番>
<HDDの型番>
|
|
OK |
SiI 3112A SATARaid Controller
BIOS Version 4.2.12
Copyright (C) 1997-2002 Silicon
Image, Inc.
Press <Ctrl +S> or F4 to enter
RAID utility
Primary Channel:
<HDDの型番>
<HDDの容量>MB
Secondary
Channel: <エラー内容>
SiI
Mirrored Set
<HDDの型番>
---------------------------------------------------------
Imcomplete Raid set ! Please
press <Ctrl+S> or F4 to enter
Raid Utility
========================================================= |
↑上の警告メッセージが点滅表示されます。
点滅中にF4キーを押すとユーティリティBIOS画面が表示されます。
-
考えられる現象
←クリックすると内容を表示
- RAIDの構築で「onlinecopy」を選んだ場合で、Windows上でコピーが完了する前に再起動した場合。
⇒このままWindowsを起動してコピーが完了するのを待ちます。(SATARaid
ユーティリティの項を参照のこと)
- パソコンが動作中にHDDを取り外した(ケーブルを外した場合も含む)場合。
⇒取り外したHDDが正常品ならば、電源を切ってから取付けなおします。HDDが故障している場合は、新しいHDD(容量が足りているもの)を取り付け、Windowsを起動します。Rebuildが開始され、完了すれば正常に戻ります。(SATARaid
ユーティリティの項を参照のこと)
- HDDが故障した場合。
⇒新しいHDD(容量が足りているもの)を取り付け、Windowsを起動します。Rebuildが開始され、完了すれば正常に戻ります。(SATARaid
ユーティリティの項を参照のこと)
- 上記以外のケースについては、サポートを依頼してください。
|
NG
の例 |
■SATARaid ユーティリティでの確認
(SATA-RD150C)
- 動作状態の確認
セット0のメンバーの状態(State)を確認します。
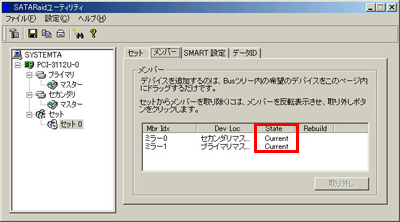 |
OK |
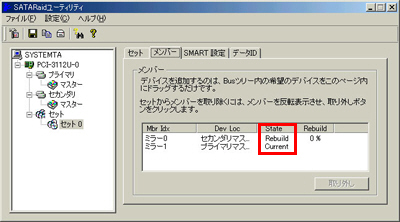 |
OK
現在Rebuild(コピー)中です。完了すると上の図になります。 |
■実際にテストする
万一のトラブルに備えて、実際にテストをしてみることはとても重要です。
 手順の間違いによりデータが消える恐れがありますので、バックアップを取るか、消えても構わないHDDで実行してください。 手順の間違いによりデータが消える恐れがありますので、バックアップを取るか、消えても構わないHDDで実行してください。
- 両方のHDDが内蔵型の場合はパソコンのカバーを開けてWindowsを起動します。
異物がパソコン内に入らないように充分注意してください。
- 上記「動作状態の確認」で両方のHDDがCurrentになっていることを確認します。
Rebuild中にCurrentのHDDを外すとデータが失われます。
- 1つのHDDのSATAケーブルを外します。
手がパソコン内のパーツに触れないように充分注意するか、絶縁手袋をつけておこなってください。
- イベントが表示されます。また、メール送信の設定をしていれば、メールが送信されます。
表示されない場合は、設定で「ポップアップ」「イベントレベル」を確認します。
- SATARaidの画面は以下のようになります。
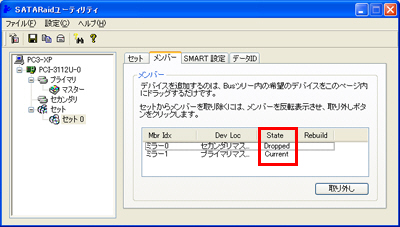
- Windowsをシャットダウンして電源ケーブルを外します。
- 外したSATAケーブルを元に戻します。
- パソコンの電源を入れます。
-
上記「BIOS情報の確認」のような警告メッセージが出ますが、そのまま待って、Windowsが起動するのを待ちます。
- SATARaidの画面でRebuildになっていて、%
が徐々に増えていることを確認します。
0%から1%になる間はかなり時間がかかります。
- 100%になってCurrentになることを確認します。
- 以上で動作が確認できました。
■やってはいけないこと
- 片方のHDDにトラブルが発生したときに、間違えて正常なHDDを取り外さないこと。
トラブルが起きた時は、SATARaidの画面でトラブルが起きたHDDの型番と接続したチャンネル(コネクタ)を確認します。
2つのHDDが同じ型番の場合は、チャンネルを間違えないように注意してください。
- むやみにRAID setの削除をしないこと。
HDDにトラブルが起きた場合は、壊れたHDDを交換するだけで結構です。
- 不用意にドライバやBIOS,SATARaidを更新しない。
バージョン違いによりWindowsが起動できなくなったり、情報表示がされなくなります。
|
|
 |
 |
|
|
 |
|
|
|

